- Improve Video Quality Microsoft Remote Desktop 10 For Mac Os
- Improve Video Quality Microsoft Remote Desktop 10 For Macbook Air
Chrome Remote Desktop is one of the most popular remote access applications available for free. It’s quick to set up, it’s easy to use and provides a stable connection between remote computers.
Absolute control of Windows from Mac. Remote access to Windows by means of a gateway from the Desktop. Safe connection to your data by means of Network Layer Authentication (NLA) technology. Simple management of all remote connections from the Connections Center. High video and sound quality via streaming. In this video, I'll show you how to use Microsoft Remote Desktop on a Mac. Simply download the application from Apple's App store, install, and configure a c. With the latest of Microsoft’s line of server operating systems becoming more widely used, there are a lot of new servers being built (or spun up) on Windows Server 2012. One thing you may have noticed, every server with Windows Server 2012 connected to via Remote Desktop Connection (RDP) was displaying a huge amount of lag on the mouse. Improve your experience with Remote Desktop Protocol when accessing your Windows Terminal Services or Windows Desktop. This will help correct typing delays, for example. Many people use Remote Desktop to access Windows Desktops every day. Many of us have been doing this for too long to remember. Nevertheless, most do not bother to look at. Friendly name – Type a name for your Windows 10 remote desktop connection, to be used inside Microsoft Remote Desktop instead of the PC name or IP. If you add more devices, this can make it easier to differentiate between them. Group – Click this field to open a drop-down menu that lets you Add Group, and you can enter the name of a new group.If you add a lot of devices in the Microsoft.
Chrome Remote Desktop is more than enough if all you need is connecting to your own devices now and then, or helping a family member or a friend with a quick computer fix.
But what if you’re starting out an IT support business of your own and need to assist a larger number of remote users outside your network? Will Chrome Remote Desktop suffice?
Let’s dive in and consider some of the key pros and cons of using Chrome Remote Desktop.
Pros
Improve Video Quality Microsoft Remote Desktop 10 For Mac Os
- It’s free. Like any of other proprietary remote desktop services, Chrome Remote Desktop comes free of charge. You don’t have to spend a single dollar on a commercial tool if your needs are limited to accessing your own devices on-the-go or remoting into a friend’s computer.
- It’s quick to set up. You don’t have to be tech savvy to run Chrome Remote Desktop on your computer. If you have Chrome browser installed on it, then you’re almost all set.
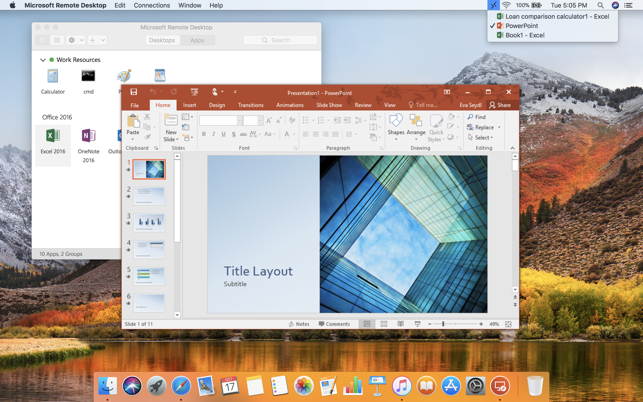
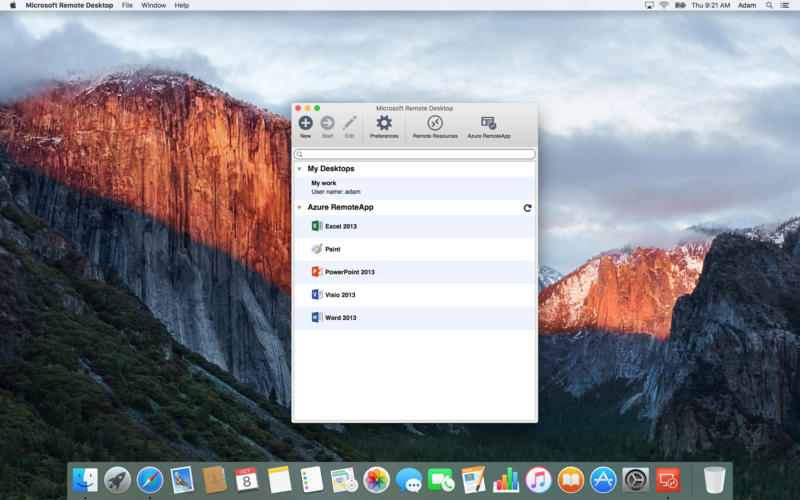
Cons
- No built-in chat. Built-in text chat is one of the key features of a great remote support application, as you’ll obviously need to exchange messages with the remote user in real time to avoid any miscommunication. Sure, you can use Google Hangouts for that, but that’s far from being convenient.
- Chrome browser is required. If you’re not a fan of Google Chrome, which is believed to be quite resource-consuming, then Chrome Remote Desktop isn’t for you, as it doesn’t work with any other browsers. Besides that, you’ll need a Google account to use the application.
- No (drag-and-drop) file transfer. There are many situations where you might need to send a file to the remote computer. While many third-party remote desktop tools, such as FixMe.IT, allow you to drag and drop files onto the remote desktop in the same way you move files on your own screen, Chrome Remote Desktop fails to do the same.
- Inability to reboot the remote machine and automatically reconnect. This is another vital feature to have when it comes to supporting users remotely. It allows you to reboot the remote computer even in the user’s absence and automatically reconnect without having to end the active session. Read this post to learn more about the benefits of using remote reboot.
- No multi-monitor support. In fact, Chrome Remote Desktop does allow to view multiple remote monitors on your screen. The bad news is that all of the remote monitors of the machine you’re connected to will be crammed into your display, and you won’t be able to conveniently navigate between them.
- No multi-session handling. Chrome Remote Desktop simply can’t handle dozens of simultaneous connections with different network settings, which makes it unsuitable for viewing/controlling multiple devices. Techinline’s FixMe.IT, in turn, allows you to run an unlimited number of concurrent sessions and easily switch between them in the process. Besides that, FixMe.IT lets you open multiple remote desktop windows and even transfer files between different remote machines.
Conclusion
Whether it’s accessing your own devices on-the-go or sharing your screen with a friend or family member, Chrome Remote Desktop is a great tool that’s free and easy to use. However, if your goal is to deliver high-quality remote tech support, you’d better consider third-party applications such as FixMe.IT. Chrome Remote Desktop is simply not that feature-rich to serve as a full-blown business tool.
Visit our website to learn more about the FixMe.IT remote desktop application and its features. Join us on Facebook, Twitter, or LinkedIn to get all the latest product and blog updates as they happen.
Related Posts

Use Remote Desktop on your Windows, Android, or iOS device to connect to a Windows 10 PC from afar.
Improve Video Quality Microsoft Remote Desktop 10 For Macbook Air
Set up the PC you want to connect to so it allows remote connections:
Make sure you have Windows 10 Pro. To check, go to Start > Settings > System > About and look for Edition. For info on how to get it, go to Upgrade Windows 10 Home to Windows 10 Pro.
When you're ready, select Start > Settings > System > Remote Desktop, and turn on Enable Remote Desktop.
Make note of the name of this PC under How to connect to this PC. You'll need this later.
Use Remote Desktop to connect to the PC you set up:
On your local Windows 10 PC: In the search box on the taskbar, type Remote Desktop Connection, and then select Remote Desktop Connection. In Remote Desktop Connection, type the name of the PC you want to connect to (from Step 1), and then select Connect.
On your Windows, Android, or iOS device: Open the Remote Desktop app (available for free from Microsoft Store, Google Play, and the Mac App Store), and add the name of the PC that you want to connect to (from Step 1). Select the remote PC name that you added, and then wait for the connection to complete.
